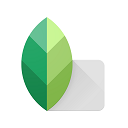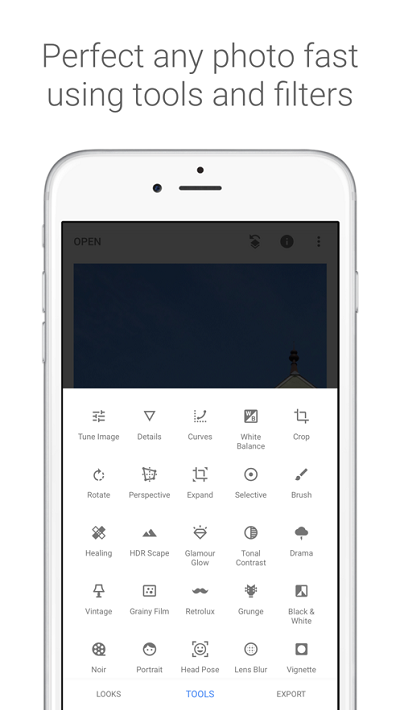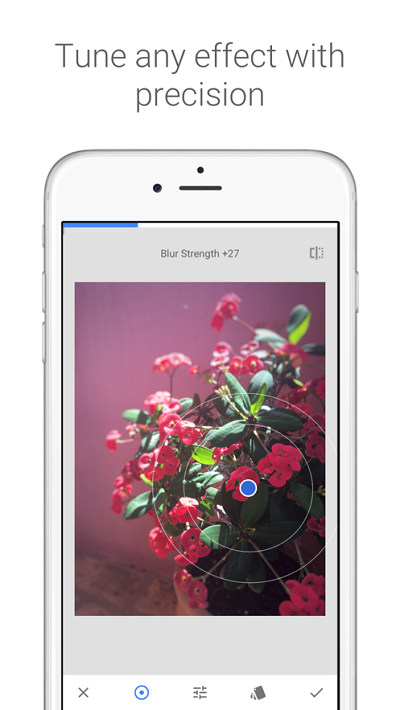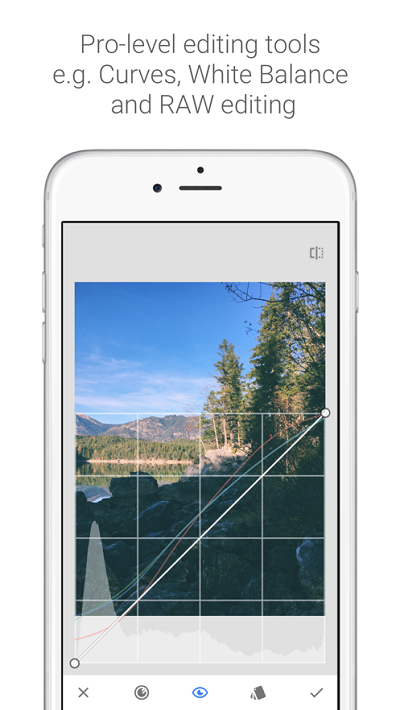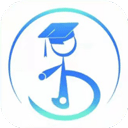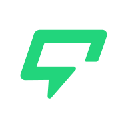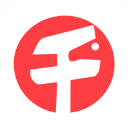指划修图软件官方版截图
指划修图软件官方版介绍
指划修图软件官方版是一款非常有创意的多功能图片处理工具,照相一般都是要经过后期处理一下的,以前这个处理只能依靠电脑上的PS等才能实现自己想要的效果,但是随着手机配置越来越强大,手机上也终于有功能强大的图片处理软件了,今天带来的这款指划修图软件的详细介绍,具备专业的功能,搭配简单的操作,无论是人像图片还是其他类型的图片都能很轻松的操作,用户可以轻松的在这进行各种修图工作的处理,而且有着种类功能丰富的工具都是可以免费使用的;并且在这里还有好玩又好看的贴纸,以及20余款精心打造的预设滤镜,无论你是文艺范还是卡哇伊,不管你是哪种style的骚年,都能轻松满足都能满足你的创意。想试试看的朋友快来下载吧!
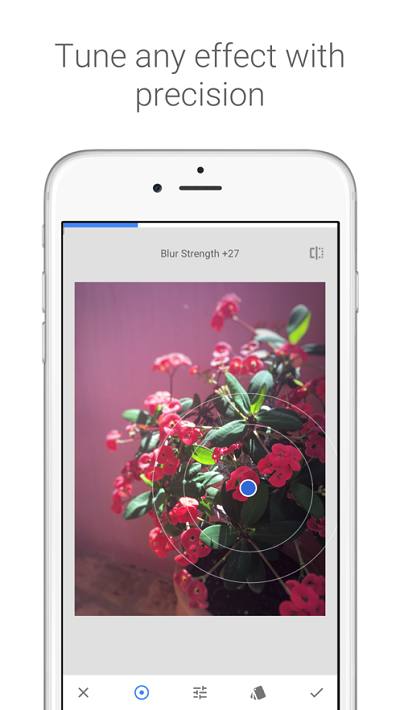
Snapseed官方正版2023最新版特色
== 工具、滤镜和面孔 ==
-RAW 显影 – 可打开和微调 RAW DNG 文件;将文件无损保存或导出为 JPG
-调整图片 – 自动调整曝光和颜色,或通过精确控制手动调整
-突出细节 – 突显图片的表面结构
-剪裁 – 将图片剪裁为标准尺寸或根据需要自由裁剪
-旋转 – 将图片旋转 90°,或根据水平线将倾斜的图片校正
-透视 – 校正倾斜的线条并使水平线或建筑物更具几何之美
-白平衡 - 调整颜色让图片看起来更自然
-画笔 - 局部调整曝光、饱和度、亮度或色温
-局部调整 - 知名的“控制点”技术:在图片上最多设置 8 个点,然后指定美化效果,接下来的工作交给算法即可
-修复 - 移除集体照中的不速之客
-晕影 - 在图片的角落添加柔和的阴影,营造出类似用大光圈拍摄的美丽效果
-文字 - 添加艺术化或纯文本样式的文字
-曲线 - 精确控制照片中的亮度等级
-展开 - 增加画布尺寸,并以智能方式利用图片内容填充新空间
-镜头模糊 - 为图片添加焦外成像效果(背景柔化),使其更加美观,适合人像摄影
-魅力光晕 - 为图片添加迷人的光晕,适合时尚摄影或人像拍摄
-色调对比度 - 局部强化阴影、中间色调和高光部分的细节
-HDR 景观 - 打造多重曝光效果,让您的图片更加出色
-戏剧效果 - 为您的图片添加世界末日的氛围(6 种样式)
-斑驳- 通过强烈风格特效和纹理叠加,让图片呈现前卫效果
-粗粒胶片 - 通过逼真的颗粒营造出颇具现代感的胶片效果
-复古 - 让图片呈现用上世纪五十、六十或七十年代流行的彩色胶卷所拍摄的效果
-Retrolux – 借助漏光、刮痕、胶片风格等功能,让图片充满怀旧感
-黑白电影 - 利用逼真的颗粒效果和“洗白”特效,让图片呈现黑白电影的风格
-黑白 - 以暗室为灵感,制作出经典的黑白照片
-相框 - 为图片添加可调节尺寸的相框
-双重曝光 - 以拍摄影片和数字图片处理为灵感,提供多种混合模式,让您可以轻松混合两张图片
-美颜 - 亮眼、提亮面部或嫩肤
-面部姿态 - 根据三维模型调整人物肖像的姿态
Snapseed使用教程
开始使用工具和滤镜
打开图片后,点按“工具”访问“工具”和“滤镜”即可添加修改效果。工具有助于完善图片,从剪裁和拉直到移除污点和刮痕,不一而足。其中的滤镜可用来添加不同的风格效果。
工具和滤镜应用的顺序很重要。 例如,先添加相框再添加镜头模糊将会使相框模糊。如果添加镜头模糊后再添加相框,相框效果就会清晰。
单击一下即可比较。点按并按住“工具”或“滤镜”内的按钮 ,即可显示之前的图片。或者在主屏幕中,点按并按住图片本身。
放大查看细节:在图片上利用双指张合手势。放大后,使用两根手指可平移图片。
工作流是无损的。 在滤镜组合中处理图片可调整之前在工具和滤镜中应用的编辑效果,即时保存图片后也不例外。

修片:RAW 编辑
系统会在您打开 RAW 文件后立即启动修片功能,您也可以通过“工具”和“滤镜”菜单使用此功能。打开相应文件后,在图片上垂直滑动即可访问编辑菜单。选择某个选项后,水平滑动即可修片。菜单内容包括:
曝光:调整图片中的光量。
阴影:仅调整阴影部分的亮度,或图片最暗的区域。
加亮:仅调整加亮部分的亮度,或图片最亮的区域。
对比度:调整阴影部分与加亮部分的差异度。
结构:增加图片中的细节数量。“结构”采用一种独特算法,可突出显示整张照片中对象的纹理,同时不会影响对象的边缘。
色温:调整图片中冷蓝色调与暖黄色调间的平衡。
着色:调整图片中绿色与品红色调间的平衡。
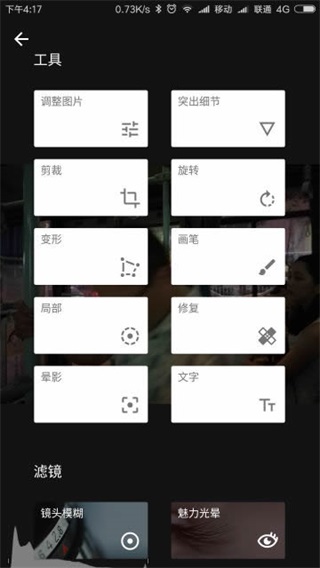
使用直方图
借助直方图来确定合适的图片曝光。点按主屏幕左下角的图标打开直方图,或点按图表将其最小化。直方图会一直显示在调整图片工具中,可用作曝光调整指南。
撤消、重做、还原
撤消修改:点按 Stack Editor icon,然后选择“撤消”。多次选择“撤消”可撤消工作流中的多个步骤。
重做已撤消的修改:点按 Stack Editor icon,然后选择“重做”。如果您撤消了多个步骤,那么多次选择重做将重做工作流中的相应步骤。
还原回未修改的图片并重新开始:点按 Stack Editor icon,然后选择“还原”。还原操作的撤消方法是点按 Stack Editor icon,然后选择“撤消”。
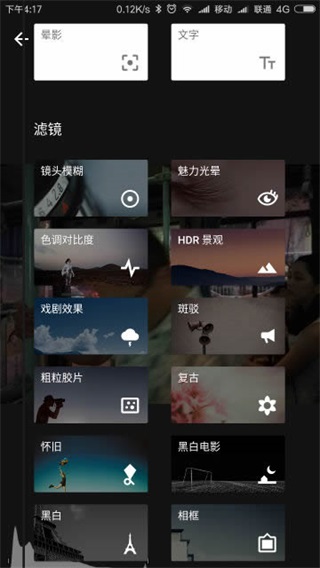
保存、分享和导出
Android 设备
保存修改:点按“导出”并选择“保存”。
分享图片:点按“导出”并选择“分享”。
滤镜组合
滤镜组合位于 Snapseed 的无损工作流中,可修改之前应用到图片的所有工具和滤镜。利用滤镜组合,您可以将某张图片的编辑效果复制并粘贴到其他图片之上、在工作流中插入其他工具和滤镜或者调整滑块设置,所有这些操作均无需从头开始。点按 即可访问当前图片的滤镜组合。图片所应用的工具和滤镜数量不同,图标中的数字也会不同。
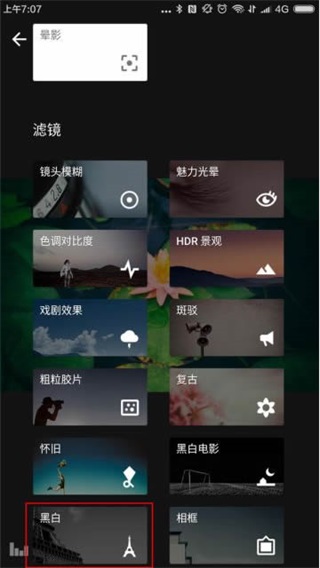
snapseed怎么把两张图片拼在一起
Snapseed作为一款一流的相片处理软件,通过好用、功能丰富、软件操作方便等特点使得越来越多的用户在此编辑照片。里面包含的许多功能相信还有许多小伙伴还不知道如何使用,今天小编就为大家带来如何使用Snapseed无缝拼接图片的操作步骤!
1、在Snapseed中导入原图后,选择工具。
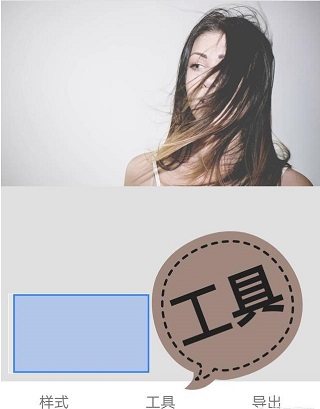
2、找到双重曝光选项

3、添加背景图
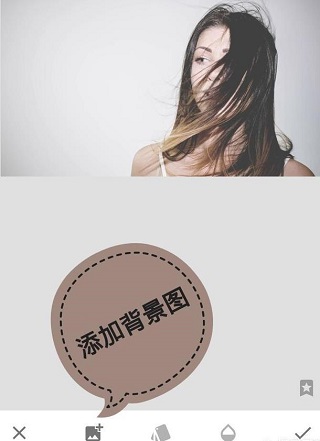
4、将下方透明度调整到最大,让背景图完全覆盖原图
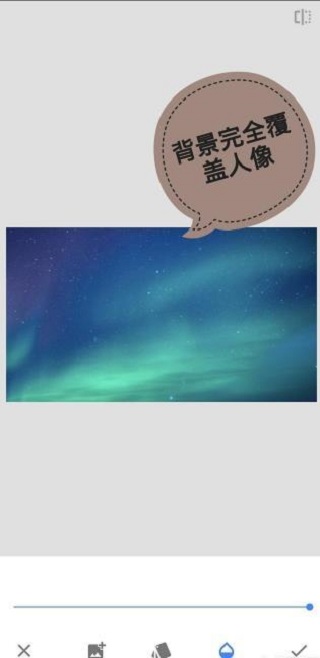
5、点击图层,查看修改内容
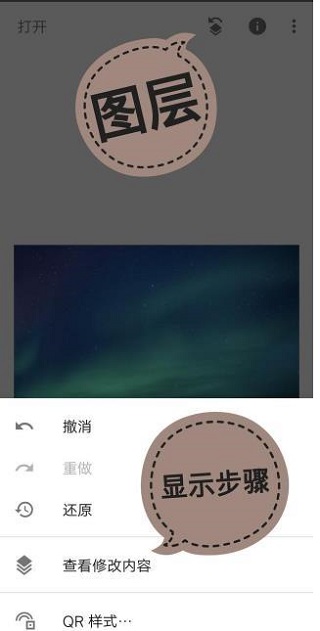
6、点击蒙版工具
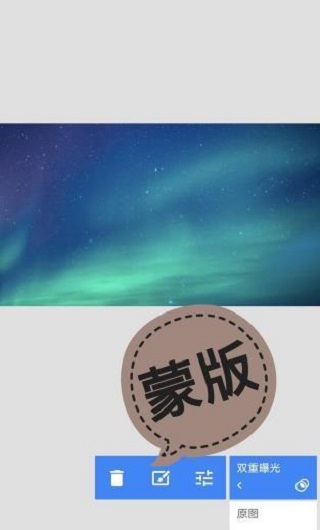
7、双重曝光设置为100,然后用手指涂抹背景区域
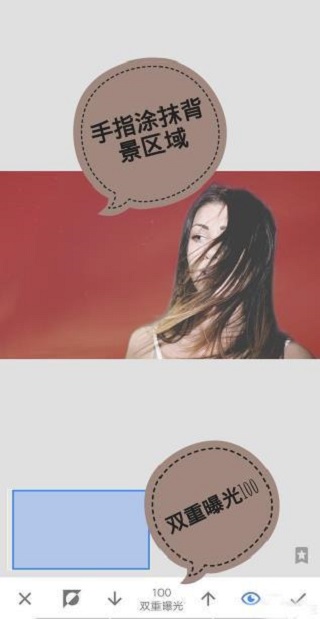
8、最后导出图片即可

以上就是Snapseed将两张图拼在一起的具体流程,同时注意,一定要用双重曝光工具将两图叠加,以及蒙版工具没有图片提醒,不要点错图标!还有最后在涂抹背景时,可以放大图片进行涂抹,使其连接处过度更加自然!感兴趣的小伙伴赶快学习起来吧!
snapseed保留局部色彩详细方法:
推荐:Snapseed怎么调整图片像素
1、首先打开下载好的snapseed应用程序。
2、点击主界面的“+”号或左上角的“打开”从本地相册中选择图片导入。
3、打开图片后我们点击底部的工具按钮,从中选择“双重曝光”功能。
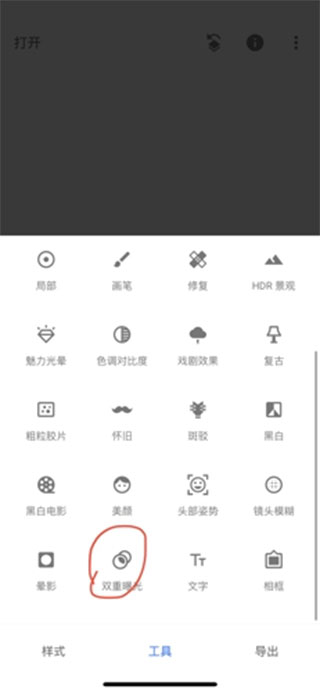
4、然后选择底部的添加图片按钮,再次从相册中选择之前添加的这张图片作为背景。
5、完成后点击右下角的勾回到主界面。接着我们点击底部的样式按钮,选择一款黑白样式。
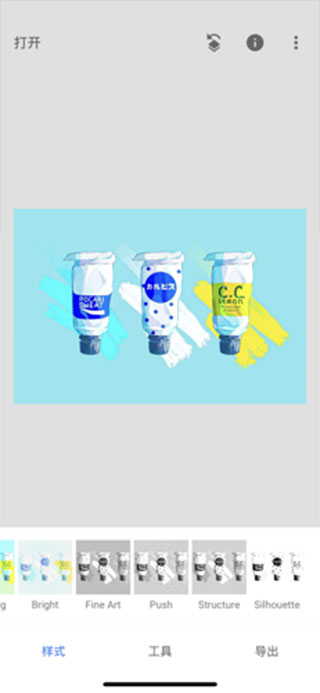

6、然后我们点击顶部红圈内的按钮,选择“查看修改内容”。

7、在此界面点击右下角显示的“黑白”后再点击第二个带笔刷的按钮,进入蒙版界面。
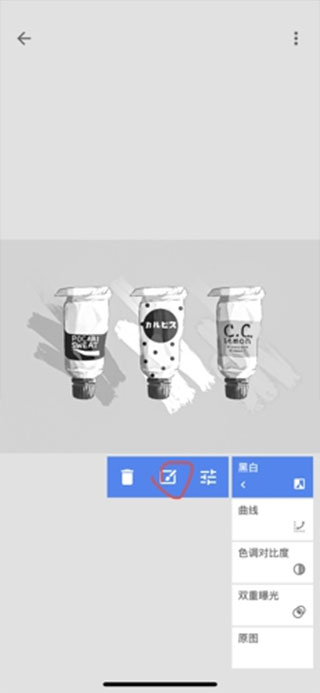
8、利用笔刷在需要保留色彩的图片上进行涂画,然后点击底部红圈内的倒置按钮,将选择的区域反转,再点击右下角的勾保存效果即可。


*将底部的黑白降低至0就是橡皮擦的效果。
9、回到主界面我们就能够看到保留了局部色彩的图片了!
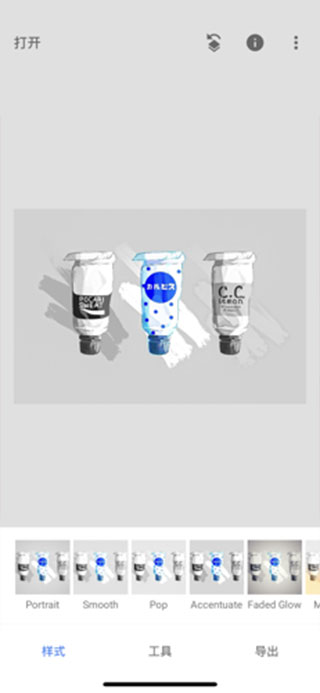
起点号声明:本站不存储任何资源,下载链接均指向官网或第三方平台,以上内容源自互联网公开信息整理,仅为方便家人和朋友分享!如对以上内容有异议或建议,敬请联系网站管理员,我们将尽快回复您,谢谢支持!